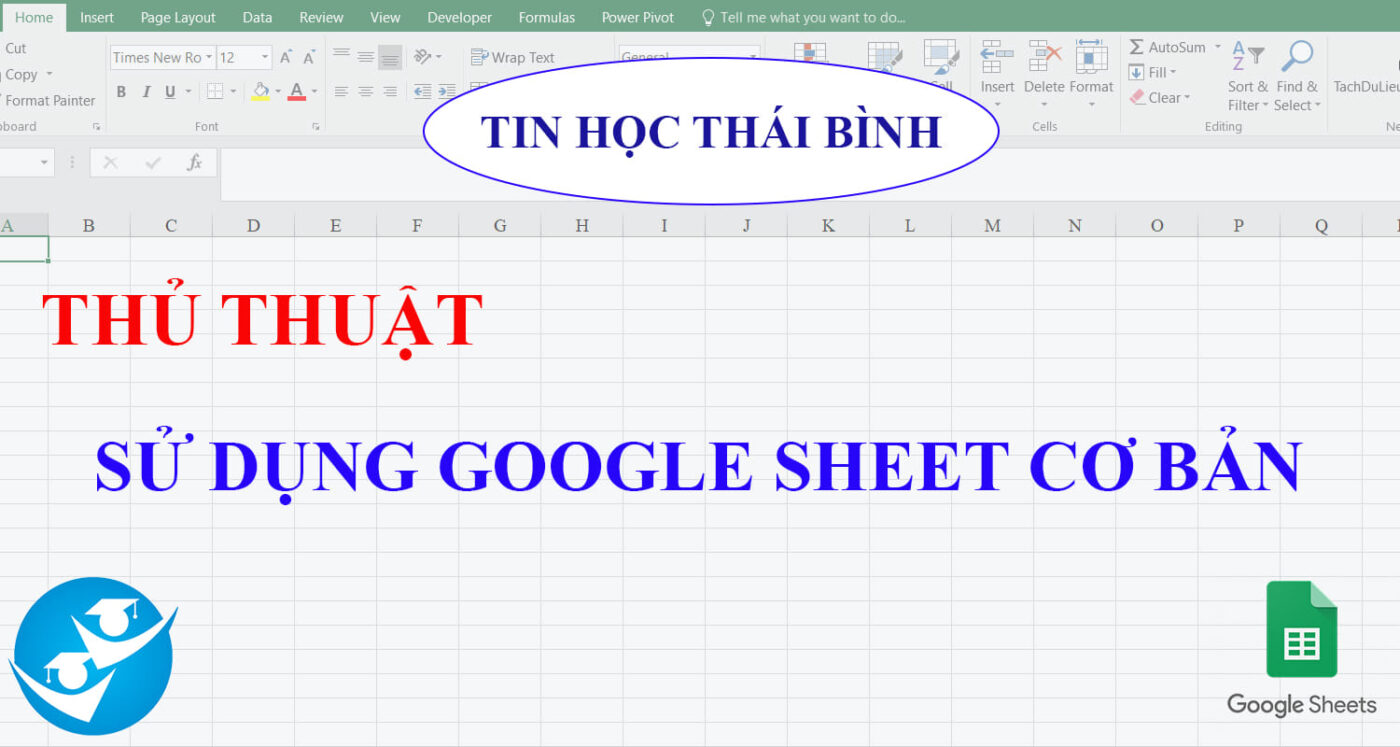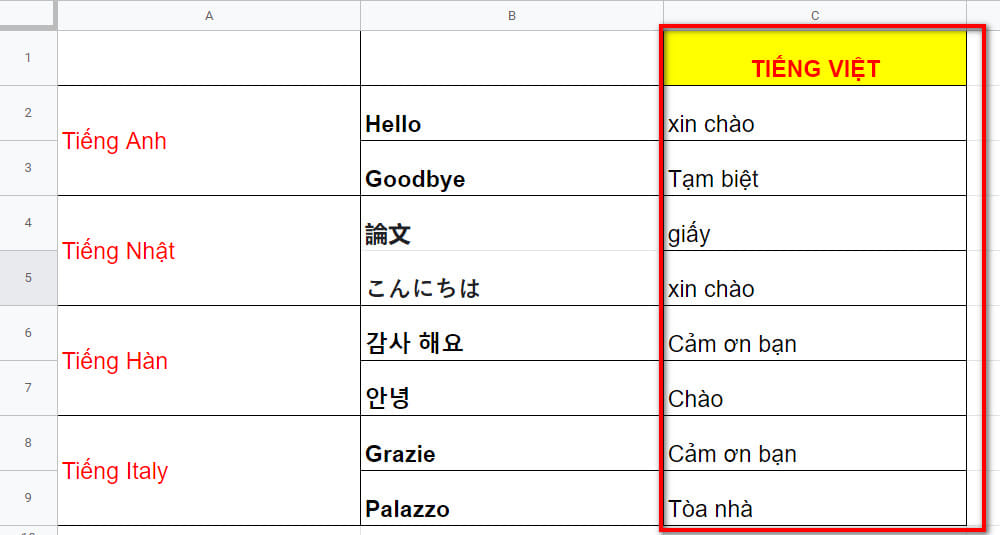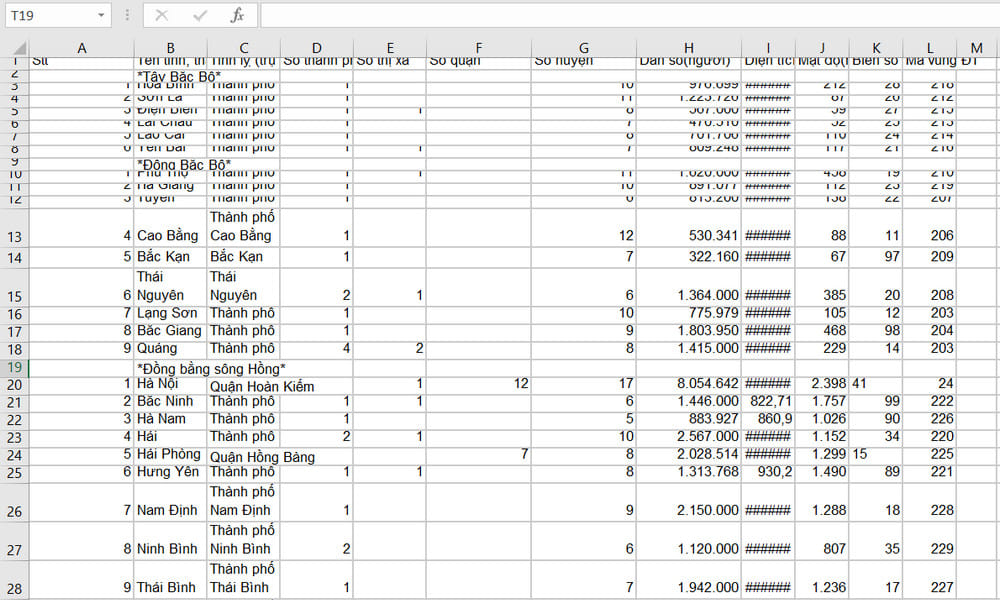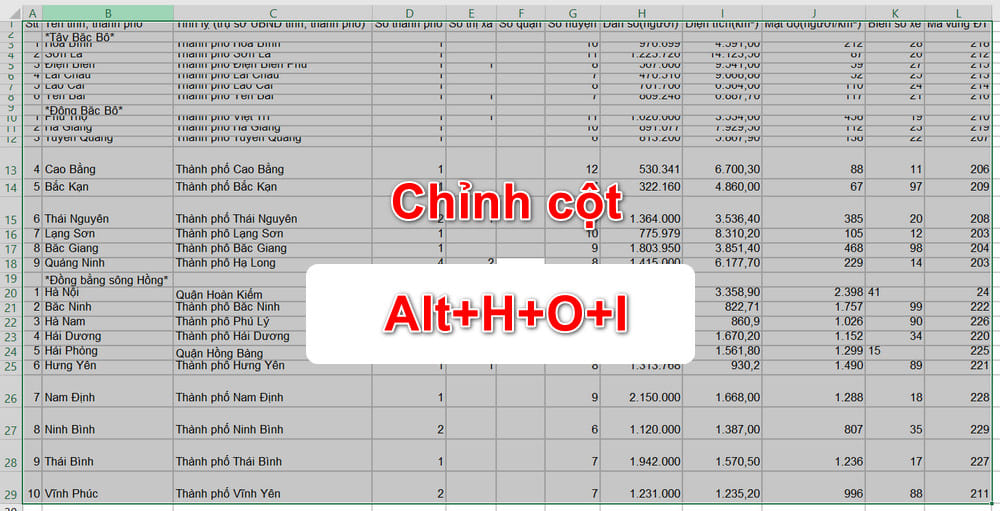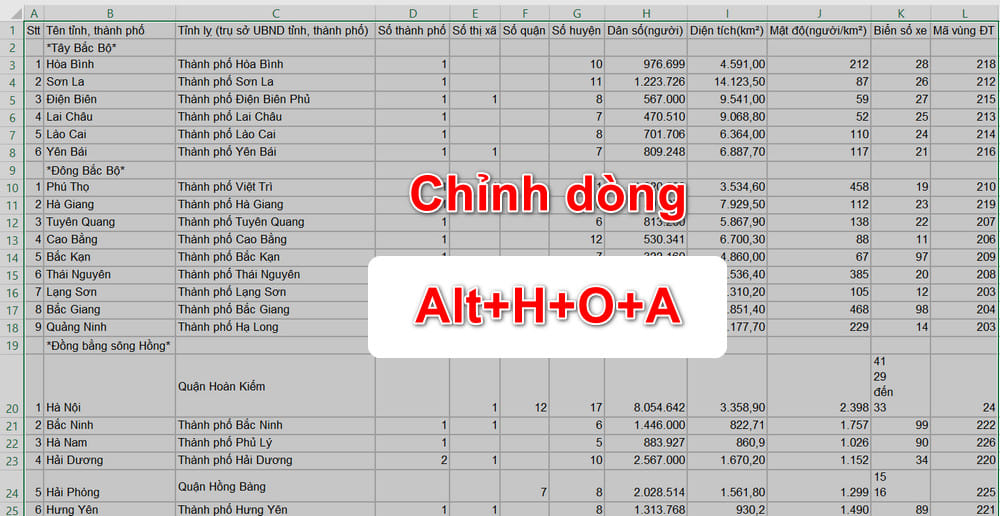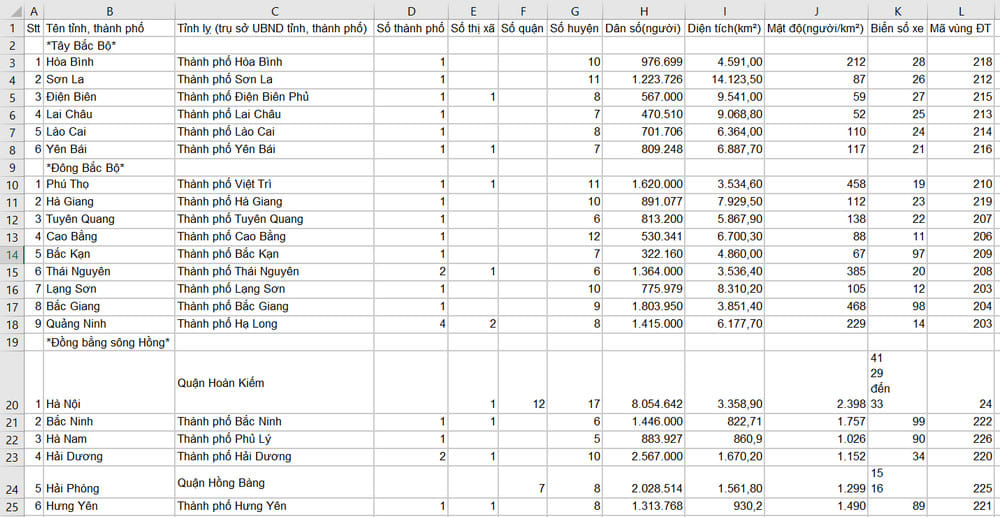Google Sheet là một công cụ miễn phí sử dụng giống như Excel. Nó tiện lợi hơn là có thể sử dụng dễ dàng trên thiết bị di động. Ngoài ra lưu trữ dễ dàng, được lưu trên đám mây tránh tình trạng mất dữ liệu. Bài viết dưới đây mình sẽ hướng dẫn các bạn một số thủ thuật trong Google Sheet cực kỳ hay.
Nội dung bài viết
Video Hướng Dẫn
Dịch hàng loạt ngôn ngữ sang tiếng Việt trong Google Sheet
Hàm Google Translate trong trang tính Google Sheet mang đến những tiện ích dịch thuật văn bản trực tiếp cho người dùng nhưng không phải ai cũng biết.
Cú pháp: =GOOGLETRANSLATE(văn bản; “ngôn_ngữ_nguồn”; “ngôn_ngữ_đích”)
Trong đó:
- văn bản: Văn bản hoặc từ vựng cần dịch
- ngôn_ngữ_nguồn: Mã ngôn ngữ gồm hai chữ cái của ngôn ngữ nguồn, ví dụ: “en” cho English, “vi” cho tiếng Việt, hoặc “auto” để tự động phát hiện ngôn ngữ.
- ngôn_ngữ_đích: Mã ngôn ngữ có hai chữ cái của ngôn ngữ đích.
Các bước thực hiện:
Đầu tiên ta có ví dụ như bên dưới:
Bước 1: Tại C2 nhập công thức: =GOOGLETRANSLATE(B2;”auto”;”vi”)
Bước 2: Nhấn Enter sau đó Copy công thức xuống các dòng còn lại và xem kết quả
Lấy Dữ Liệu Từ Website Sang Google Sheet
Để lấy dữ liệu từ trang web sang Google Sheet thì chúng ta sẽ dùng hàm IMPORTHTML trong Google Sheet để chuyển dữ liệu từ trang Web sang. Dưới đây là ví dụ minh hoạ.
Cú pháp: =IMPORTHTML(“url”; “truy vấn”; chỉ mục)
Trong đó:
- URL là liên kết của trang Web cần lấy dữ liệu.
- Truy vấn là “Danh sách” hoặc “bảng” tùy thuộc vào loại cấu trúc chứa dữ liệu mong muốn.
- Chỉ mục là số thứ tự của bảng hoặc danh sách trong mã HTML phải trả về.
Các bước thực hiện lấy dữ liệu bảng từ trang web về Google Sheet
Ví dụ ở đây muốn lấy dữ liệu table từ bảng Danh sách các tỉnh thành thuộc Bắc Bộ tuy nhiên copy thủ công thì rất lâu. Ở đây ta thực hiện các bước nhanh chóng dưới đây.
Bước 1: Sử dụng công thức: =IMPORTHTML(“https://vi.wikipedia.org/wiki/B%E1%BA%AFc_B%E1%BB%99″;”table”;”2″)
Bước 2: Xem kết quả
Tip: Hai tổ hợp phím căn chỉnh dòng cột cực nhanh trong Excel
Ví dụ bạn có bảng tính dưới đây:
Bước 1: Nhấn Ctrl+A để bôi đen hết tất cả
Bước 2: Phím tắt căn chỉnh cột tự động: Alt+H+O+I
Bước 3: Phím tắt căn chỉnh dòng tự động: Alt+H+O+A
Bước 4: Xem kết quả
Trên đây là các thủ thuật giúp các bạn sử dụng Google Sheet trở nên chuyên nghiệp hơn cũng như cách chỉnh dòng cột Excel nhanh chóng giúp tiết kiệm thời gian cho các bạn rất nhiều. Nếu thấy hay hoặc thắc mắc gì hãy cho mình 1 bình luận để mình giải đáp nhé. Chúc các bạn thực hiện thành công