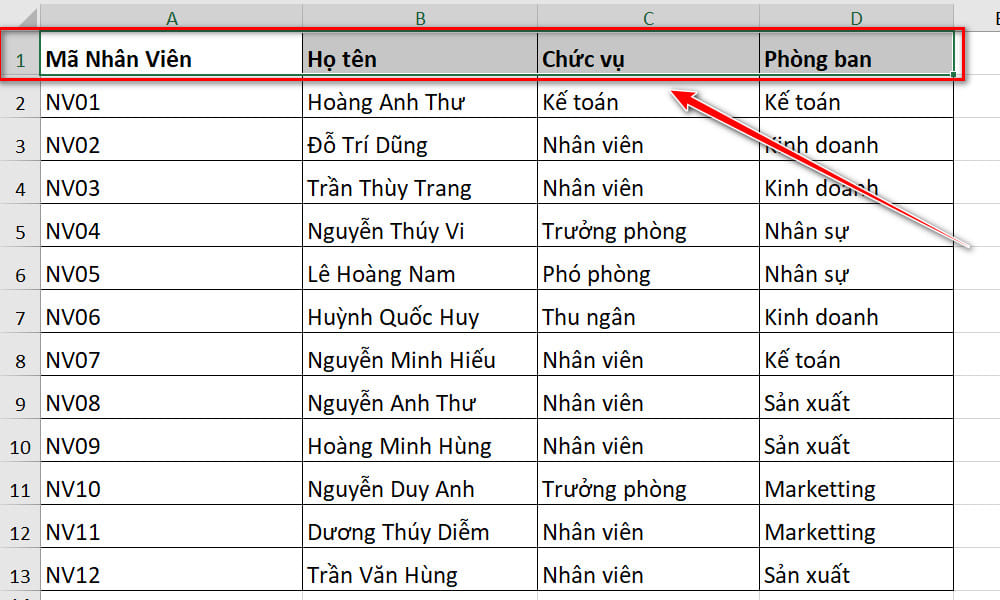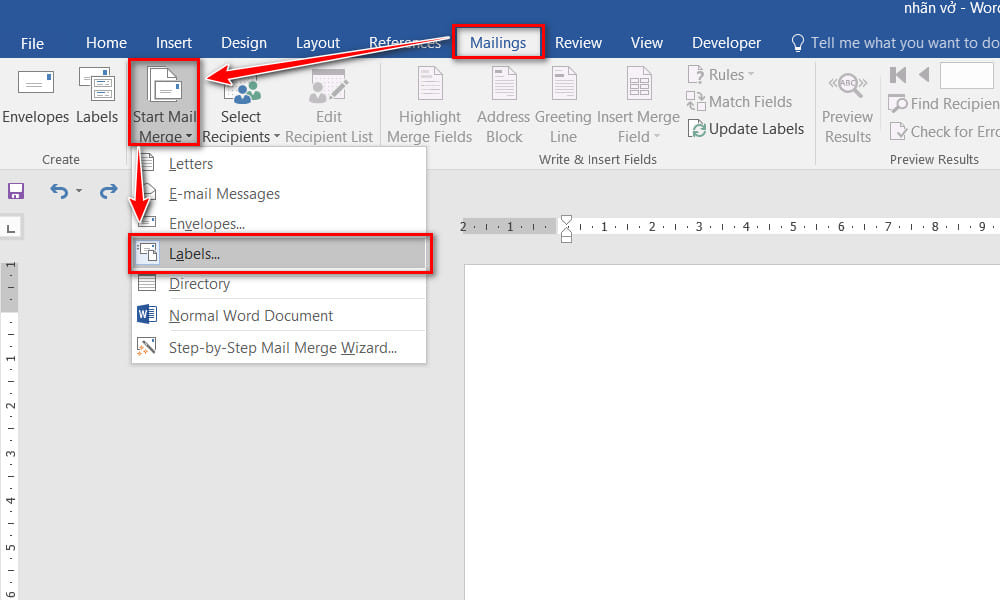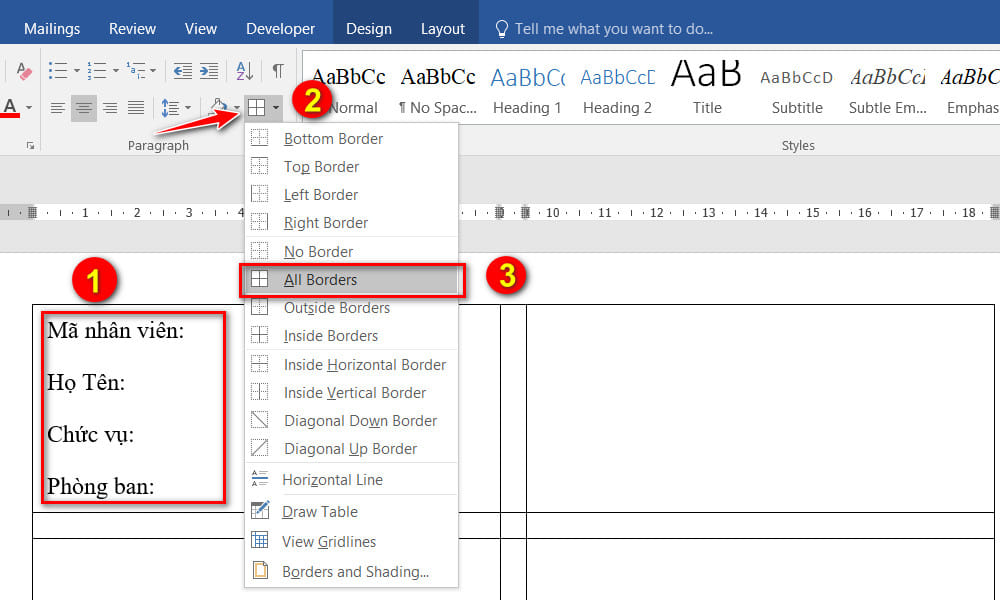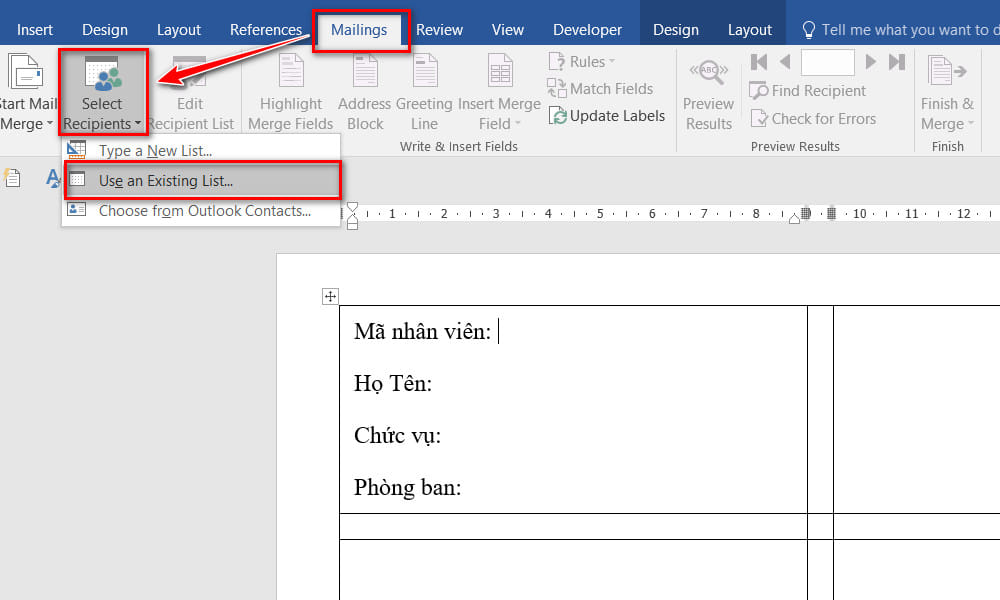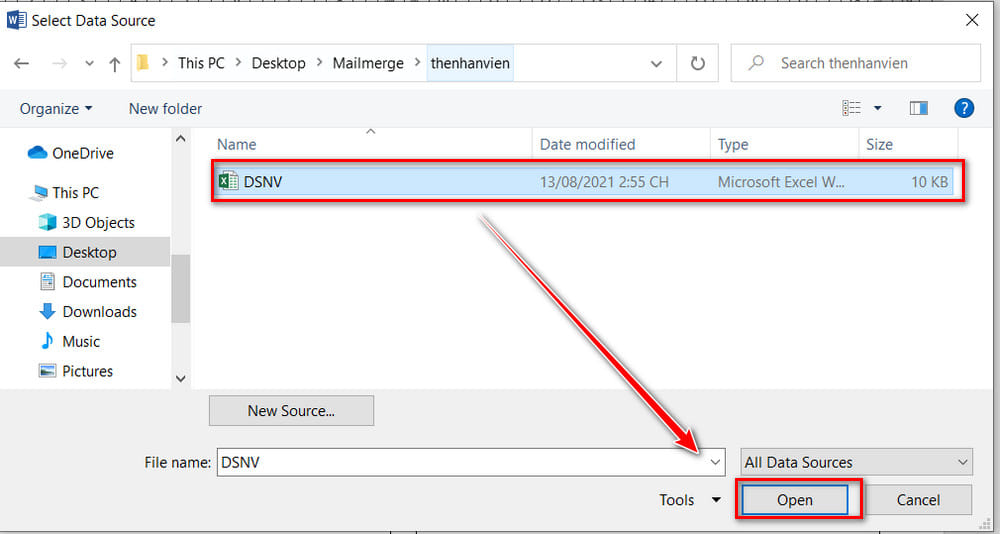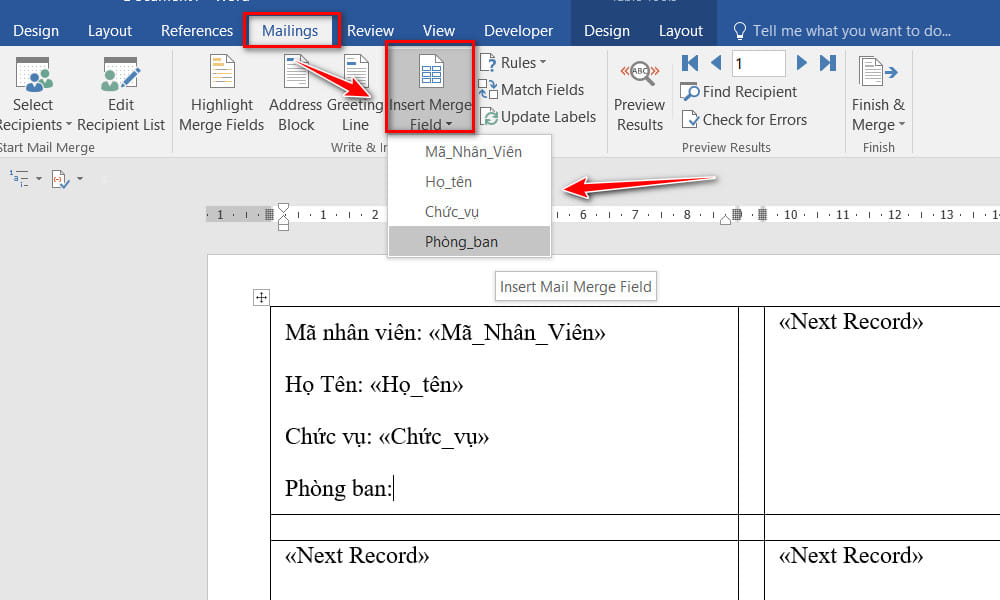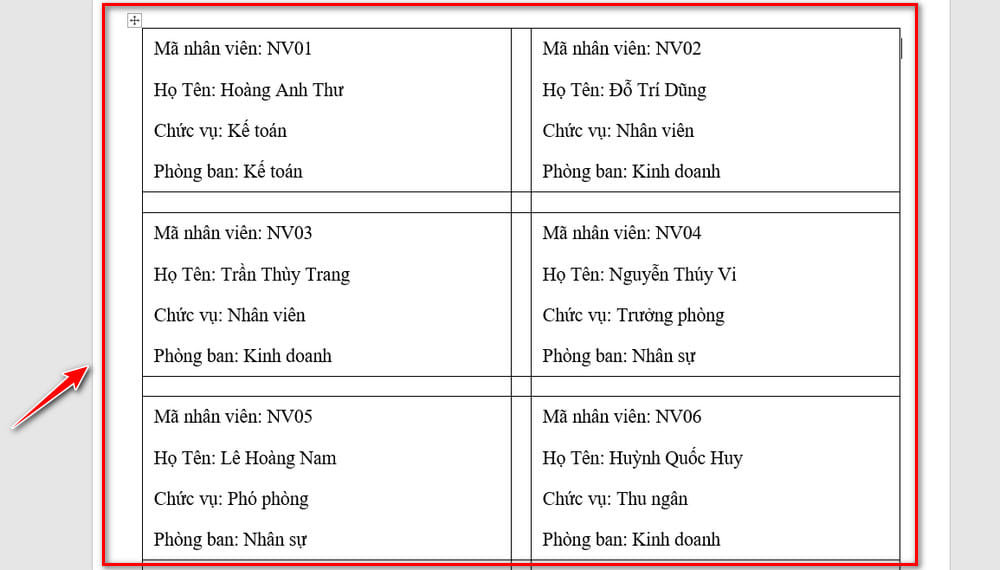Tại Công ty sẽ có số lượng nhân viên nhiều, để thực hiện tạo một bảng tên cho mỗi nhân viên bằng thao tác tay nhập từng thông tin thì rất mất thời gian. Hôm nay mình sẽ hướng dẫn các bạn thao tác làm thẻ nhân viên từng nhân viên một cách nhanh chóng.
Trước khi thực hiện chuẩn bị 2 file
- File Excel chứa thông tin nhân viên
- File Word mẫu thư mời được tạo
Lưu ý: File Excel không được để trống 1 dòng nào phía trên hay phía dưới table cả. Nếu không bạn sẽ tạo ra các biểu mẫu trống.
Nội dung bài viết
Các bước thực hiện trộn nhiều thư trên 1 trang giấy
Bước 1: Tạo Label cho file Word để chia ra cột dòng và kích thước cho phù hợp. Tại tab Mailings -> Start Mail Merge -> Labels.
Bước 2: Sau khi hộp thoại Label Options xuất hiện ta chọn New Label. Tiếp tục thực hiện chỉnh bên Label Details cho phù hợp rồi nhấn OK rồi nhấn OK.
- Label name: Đặt tên cho Label
- Top margin: Khoảng cách lề trên
- Side margin: Khoảng cách lề hai bên: Trái, Phải
- Vertical pitch: Khoảng cách từ đầu khung Label đầu tiên đến đầu khung label thứ 2
- Horizontal pitch: Khoảng cách của mép trái Label đầu tiên đến mép trái label thứ 2
- Page size: Khổ giấy
- Page width: Chiều ngang khổ giấy
- Page Height: Chiều cao khổ giấy
- Label height: Chiều cao của Label
- Label width: Chiều rộng của Label
- Number across: Từ trái sang phải có bao nhiêu đơn vị
- Number down: Từ trên xuống dưới có bao nhiêu đơn vị
Bước 3: Tạo thẻ nhân viên và thông tin cơ bản vào. Để dễ nhìn thì tạo Borders để hiển thị ngăn cách rõ hơn.
Bước 4: Tiến hành kết nối với dữ liệu mà chúng ta đã có ở file Excel phía trên. Tại tab Mailings chọn Select Recipients rồi chọn Use an Existing List.
Bước 5: Chọn đúng thư mục chứa file Danh Sách Excel
Bước 6: Hộp thoại Select Table hiện ra, hệ thống sẽ hỏi chúng ta muốn sử dụng Sheet nào trong file Excel vừa chọn. Hiện mình chỉ sử dụng một Sheet nên các bạn chỉ cần nhấn OK là được.
Bước 7: Tại tab Mailings --> Insert Merge Field và chọn trường tương ứng với danh sách trong bảng như: “Mã Nhân viên”, “Họ tên”, “Chức vụ”, “Phòng ban”.
Bước 8: Nhấn Update Labels tại thẻ Mailings để các ô còn lại trong bảng nhận định dạng giống như ô đầu tiên chúng ta làm nãy giờ.
Bước 9: Xem dữ liệu. Tại tab Mailings các bạn chọn Finish & Merge rồi chọn Edit Individual Documents. Lúc này sẽ có hộp thoại mới hiện ra, các bạn chọn mục All rồi nhấn OK.
Kết quả đạt được:
Video hướng dẫn:
Bài hướng dẫn trộn nhiều thư trên 1 trang giấy bằng Mail Merge theo yêu cầu đã kết thúc. Chúc các thực hiện các vấn đề còn lại liên quan đế mail merge thành công ạ.